CBRTA Cross-Easy Permit Portal : South Africa Cross Border Road Transport Agency
Organisation : Cross Border Road Transport Agency
Facility Name : Cross-Easy Permit Portal
Country : South Africa
Website : http://www.cbrta.co.za/permits/permit-portal
| Want to comment on this post? Go to bottom of this page. |
|---|
How To Apply For Cross-Easy Permit South Africa?
To Apply For Cross-Easy Permit South Africa, Follow the below steps. Step-by-step guide of how to use the Cross- Easy system.
Related / Similar Facility : CAA Personnel Licensing (PEL)

Operators can refer to the manual to assist with the following processes:
** Registering on the system (creating a Login profile)
** Creating / Opening an Operator Account
** Applying for a Permit
** Paying for a Permit
** Viewing Account Balances
** Appointing a Consultant
** Accepting to be a Consultant
** Registering your Vehicle Fleet
** How to apply for Permit Renewals, Duplicates, Vehicle Renewals, etc
Registration & Login
Before you can use the Cross-Easy System, as an Operator you need to create a Login Profile by registering on the system. Once you have done that, you can Login to the system and commence with the transactions you need to perform.
Step-1:
Create your Login Profile by clicking “Register” and put in all your registration information on the form.
Step-2:
When you have registered, you will receive an activation link by SMS or eMail, click on this link to activate your login account. See example of email activation below.
Step-3:
Now you can log in to your profile! If the ReCaptcha comes up, just click what it is asking you to select.
Register/Login Here : https://crosseasy.cbrta.co.za/
Operator Account
Step-1 :
This section details how to create/open an Operator Account. After Registration and Login, you must create an Account before you can apply for a permit. An Operator can have more than one (1) account & each account may have a number of permits
After you successfully login, the system will present a screen with three options:
1. create a new account, or
2. import an existing account.
New Account:
If you are a new Operator and have never opened an Account before with C-BRTA, you need to create a new account from scratch. Please follow instructions from Step 2 below.
Existing Operator:
If you are an existing Operator, you need to import your information that comes from the previous system (CBRTS). To do this, click on the Existing button and enter your Account number. The system will retrieve your account information and you must click Import if the information is correct.
The system is going to require you to populate all mandatory information that was not populated in the previous system and you will also need to attach supporting documents. Please follow instructions from Step 2 below.
NB: If you have more than one account with C-BRTA, you must import all of them at this stage. Older accounts you no longer need will remain in the previous system for archive purposes.
Consultant:
After creating a profile as a consultant, you are not going to do anything until you receive a request from an Operator(s), requesting you to link to their Account(s). After receiving a request and confirming to link to their account, you must click the View Accounts → Confirm Account Operator Link menu. Enter the OTP that you will receive from the system. If the OTP is correct, the system will Link you to the relevant Operator. When you click View Accounts menu you will now have access to the Operator Account(s). Repeat this for each request that you receive from each Operator
How to appoint a Consultant?
From the Main Menu, select “My Account(s)”. From the Dropdown, select “Link Consultant” . The below screen will appear. Now enter the email details of the Consultant you wish to appoint. NB: Please make sure the Consultant is registered on Cross-Easy). The system will prompt you to choose the role you want to assign to the Consultant, please select the Consultant Role.
The system will now send a One Time Password (OTP) via SMS or Email to the Consultant, inviting them to confirm the appointment. The Consultant must now Login the Cross-Easy Profile and from the My Account(s) Menu, select “Confirm Operator Account Link”.
At this point, another email will be sent to the Operator, confirming that an OTP has been sent to the Consultant. After the Consultant enters the correct OTP, they will be linked to the Operator Account. From the Main Menu, the Consultant can select “My Account(s) → View Account, and they will have access to the Account of the Operator”
Step 2:
On the Carrier Information Screen, you need to provide all the information which is relevant to each field. If you are an existing Operator, most information will come pre-populated, please complete the outstanding information
Step 3:
On the next screen, Supporting Documents, you are going to attach all the necessary documentation pertinent to your Carrier Type e.g. One Man Business. Click the “Choose File” button in order to select the document you want to attach.
Step 4:
On the Confirmation Screen, you just confirm that all the information you have put in is correct. To edit anything, just click the “Back” button on the bottom of the screen. If all the information is correct, tick the Declaration tick-box and click “Submit.” Your application is now going to be reviewed and you will receive either an SMS or eMail notification confirming this
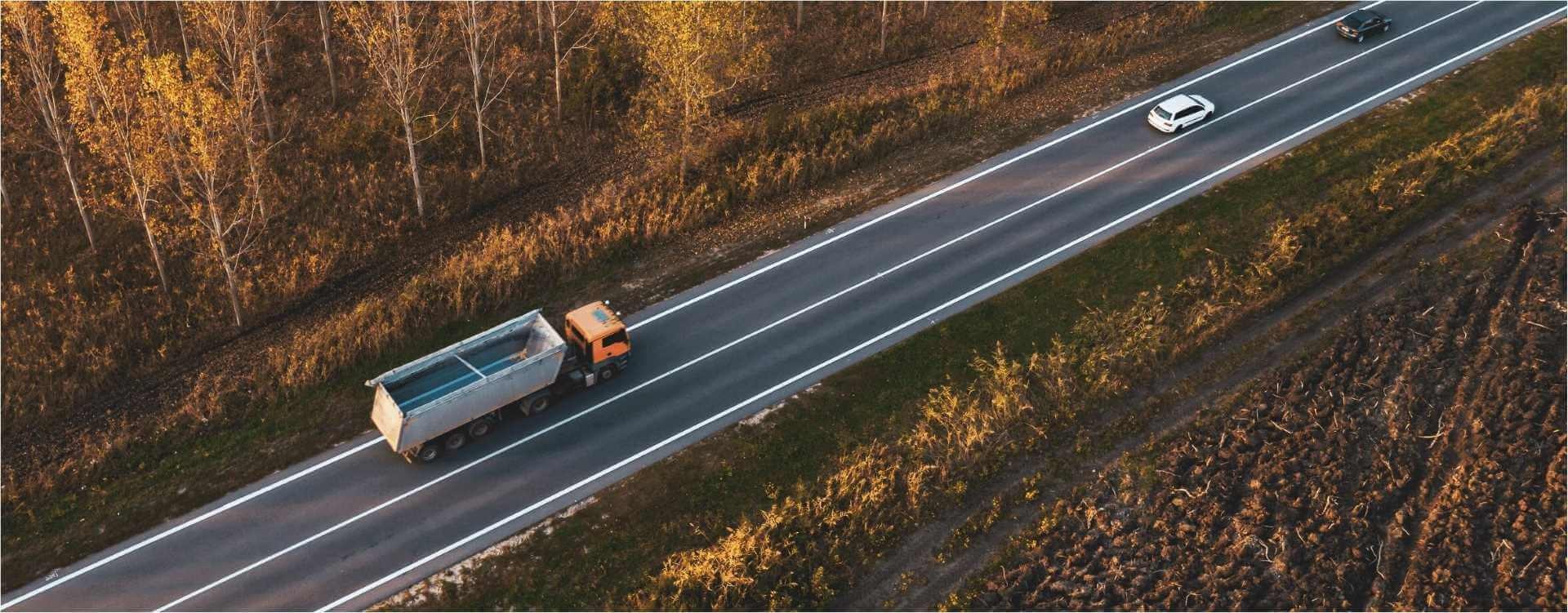
Applying For Permits
Now that your Operator Account is created in the system, you are able to use whichever Account is applicable to apply for permits. The system will require certain mandatory documents to be attached, please ensure you attach them.
Step-1 :
Now go to “My Accounts → View Accounts” menu to find the relevant account and then under Select, click “My Applications” to start
Step-2 :
Click the blue button to add your new permit application. As you proceed click “Save & Continue” to move forward and save your application
Step-3 :
Select your specific Permit (Freight or Passanger) and specify whether is it a Temporary or Long-term permit. After this select the duration of the permit, and then select the Permit Type. Click Save and Continue.
Contact
Contact : +27 (0)12 471 2000 |
Email : customercare AT cbrta.co.za