Stellenbosch University (SUN) Password Change
Organisation : Stellenbosch University (SUN)
Facility Name : Password Change
Applicable For : Students of SUN
Country : South Africa
Website : http://www.sun.ac.za/Home.aspx
| Want to comment on this post? Go to bottom of this page. |
|---|
How To Change SUN Password?
To Change Stellenbosch University (SUN) Password, Follow the below steps
Related / Similar Facility : SUN MLAI Admission 2023
Step-1 : Go to the link https://sso-legacy.sun.ac.za/cas/login?service=https://web-apps.sun.ac.za/user-password-change/shiro-cas
Step-2 : Enter the User Name
Step-3 : Enter the Password
Step-4 : Click on Sign-In button
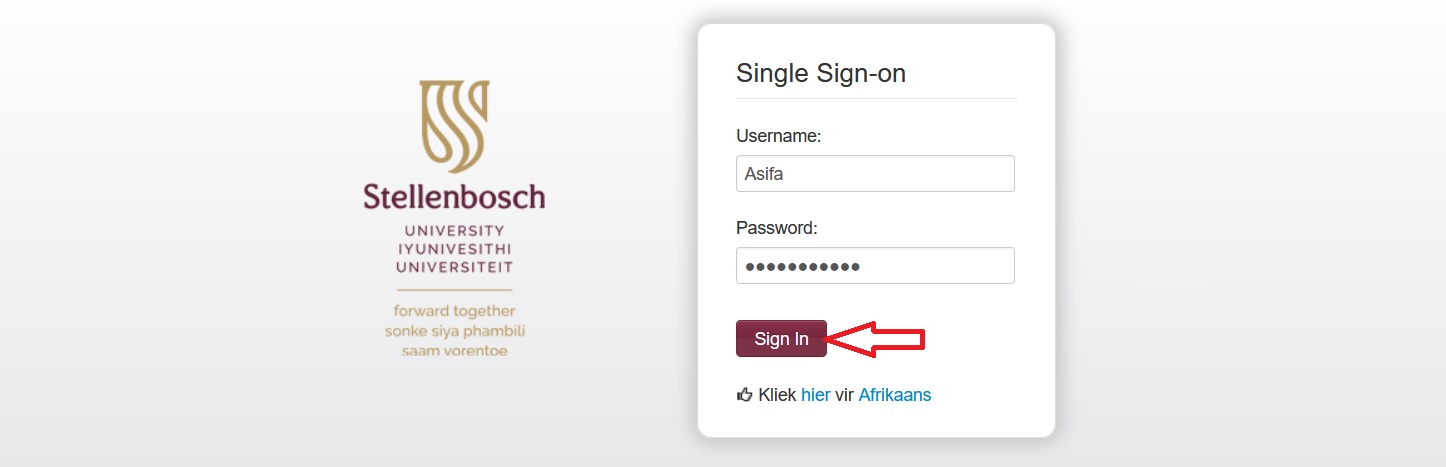
Information:
** You were redirected here to identify yourself using your network credentials.
** Single Sign-On (SSO) is the system which handles your logon access to participating web based applications.
** Currently, SSO only supports users with a registered Stellenbosch University account.
Important:
** Never save your password on a public computer (e.g. in the lab or in the internet cafe)
** Never enter your university password on a site that does not have sun.ac.za, mymaties.com, or maties.com in its address.
** Always log out and close your browser when you are finished.
Note:
** If you want to change your password or if you have forgotten your password, then you have come to the right place
** To change your password, you need to know your current password. Choose this option if your password is about to expire or if you want to change your password for any other reason e.g. if you suspect someone other than yourself knows your password.
** If you have forgotten your password, you need to have a cellphone number or external email address on record with Stellenbosch University.
** After confirming your cellphone number or external email address, a one-time-PIN (OTP) will be sent to your chosen option to allow you to set a new password for the username provided.
** Use the menu to navigate to your chosen option.
** If you do not have a direct connection to the Stellenbosch University network (e.g working from home) and are using a Stellenbosch University asset device running Windows, you must be connected to the Citrix Gateway (VPN), to sync the new password to your device. You can follow the self help guide for Citrix Gateway (VPN), if not already installed on your device.
Forgot SUN password?
Forgot your SUN password? Follow the below steps to change it.
Step-1 : Go to the link https://web-apps.sun.ac.za/user-password-manage/#/setPassword
Step-2: Type your username and select the “I’m not a robot” checkbox to proceed.
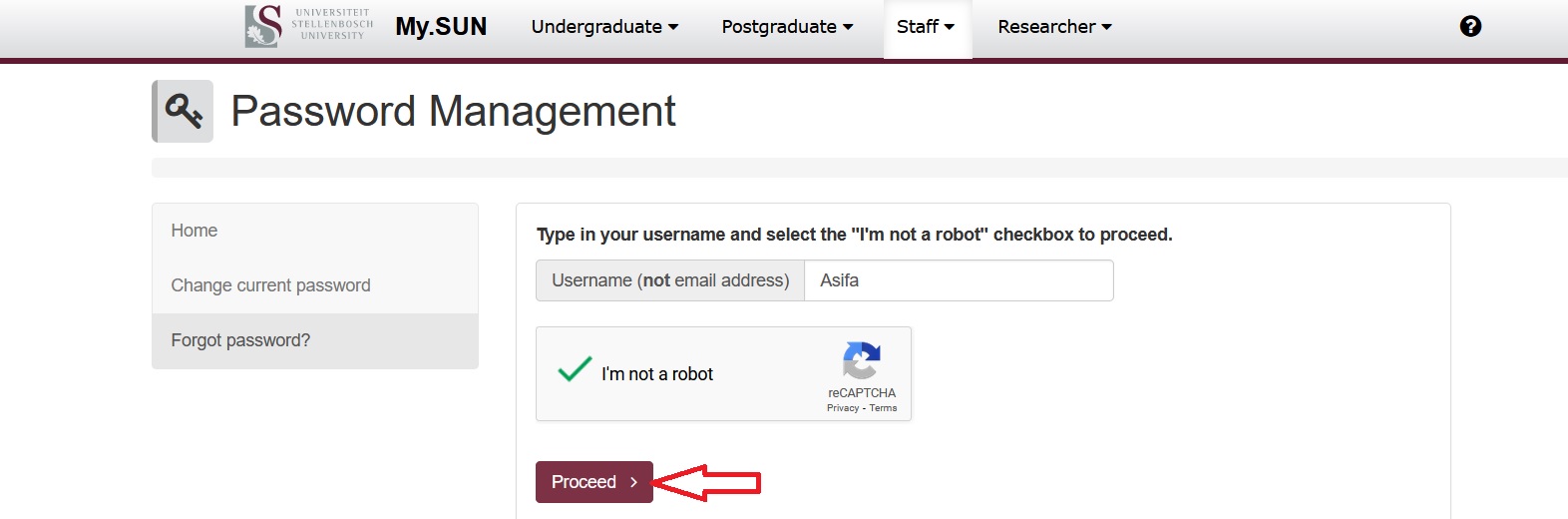
SecureVPN For Working From Home
By following the simple steps below you can gain access to the SU network and its services.
What do you need?
** A computer to access the network and a cell phone which should be kept nearby when you want to log on to the network.
** Important Note: Make sure that Windows updates and Antivirus is up to date.
** Make sure other Citrix applications are NOT running on the device when trying to launch the Citrix Gateway

Step 1: Install device compatibility check software
a. Open Chrome Browser and go to http://www.sun.ac.za/english
b. Your device will need to be checked if it meets the requirements, Download and Run the plugin Please note: Do no close browser window. It will be needed again later.
c. Click Yes if prompted
d. Click Install
e. Click Finish
Step 2: Scan your device for compatibility
a. Click Yes to start the scan
b. Wait for the scan to complete
Step 3: Sign in and configure Multi-Factor Authentication
a. After the scan, return to your browser window and log in with your SU credentials
b. You will be prompted to enable additional security on your account, click Next
c. Method to use is “Authentication Phone” and “Send me a code by text message” and enter a Cell Phone number then click Next
1. Authentication by Phone
2. Select South Africa (+27)
3. Enter your Cell Number
4. Method: Send me a code by text message Click Next
d. You will receive a SMS with a verification code on the number provided. Enter the verification code and click Verify
e. Click Done when successful
f. Click No
Step 4: Install Citrix Gateway Plug-in
a. Download and Run the Citrix Gateway Plug-in
b. Click Install
c. Click Yes for the UAC pop up
d. Click Finish
e. Click Yes to restart the device
Step 5: Connect to SecureVPN with the Citrix Gateway Plug-in
a. Once installed, the Citrix gateway can be accessed from the Start Menu. Once open it will connect to the SecureVPN
b. From here the user will have access to services as if they were on campus
Important Note:
Make sure that Windows updates and Antivirus is up to date. Make sure other Citrix applications are NOT running on the device when trying to launch the Citrix Gateway
Step 6: Troubleshooting
a. If you trying to connect and get the screen below you will need to update your antivirus with the latest update before you can connect.
b. Once updated, you will be able to connect to SecureVPN with the Citrix Gateway Plug-in