University of Pretoria : How To Set Up MyUp Login (Up Portal) Password?
Organisation : University of Pretoria
Service Name : How To Set Up MyUp Login (Up Portal) Password?
Applicable For : UP Students
Country : South Africa
Website : https://www.up.ac.za/online-application/article/2746918/application-status
| Want to comment on this post? Go to bottom of this page. |
|---|
University of Pretoria MyUp Login
Step-by-step guide on how to set up your My UP Login (UP Portal) password.
Related / Similar Facility :
How To Set Up MyUp Login Password?
In order for persons who are Study Applicants, Students, Staff, Alumni or authorised Guests to access UP systems, they will (at some stage) need to first complete the process described below to activate their UP Portal and create their UP Portal password.
The first 9 or so steps are common for all roles, but steps 10 through 13 are specifically for new Study Applicants – so that they are guided into their “Student Centre”.
Steps :
Step 1: Go to UP’s website at www.up.ac.za
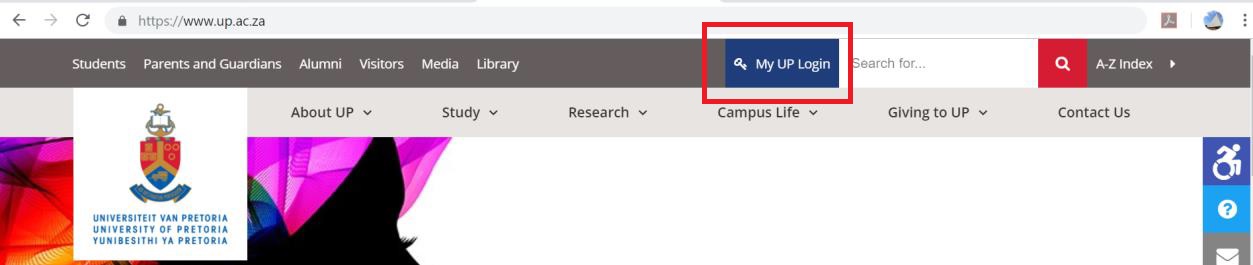
Step 2: Click on the link titled “My UP Login”. You will be taken to the UP Login page.
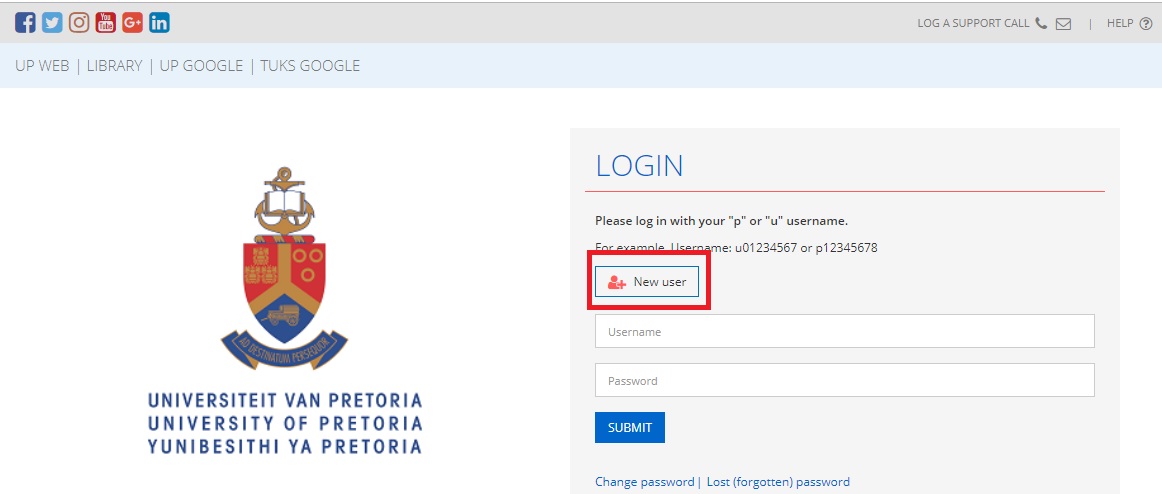
Step 3: (As a first-time user of the UP Portal) Click on the button labelled “New user” which will take you to this function
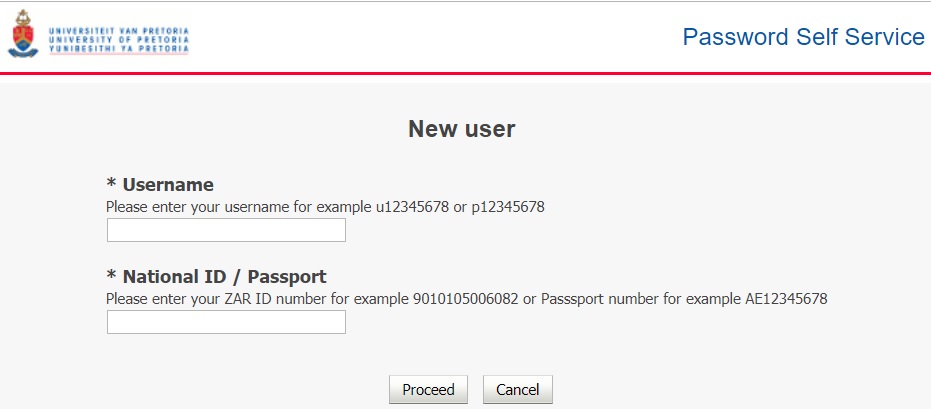
Step 4: Enter your Username which would have been communicated to you and SA National ID (or passport)
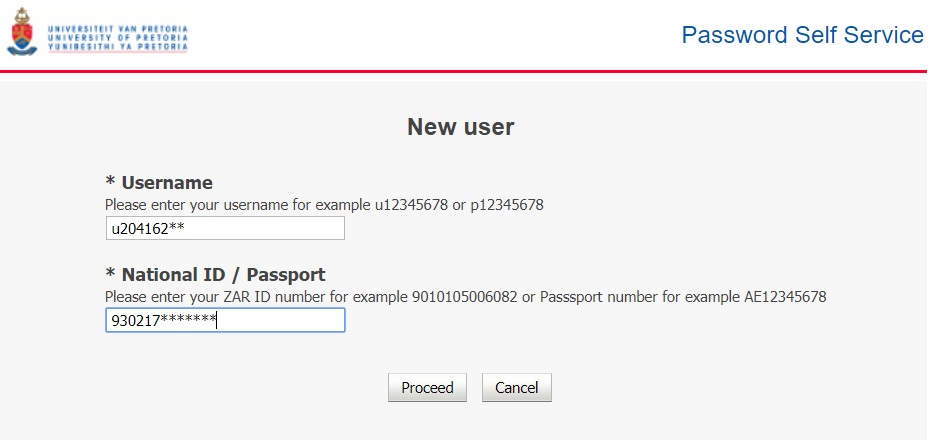
Step 5: You are then presented with the criteria that your proposed password must meet. Capture your proposed password (twice) … and click “Proceed”.
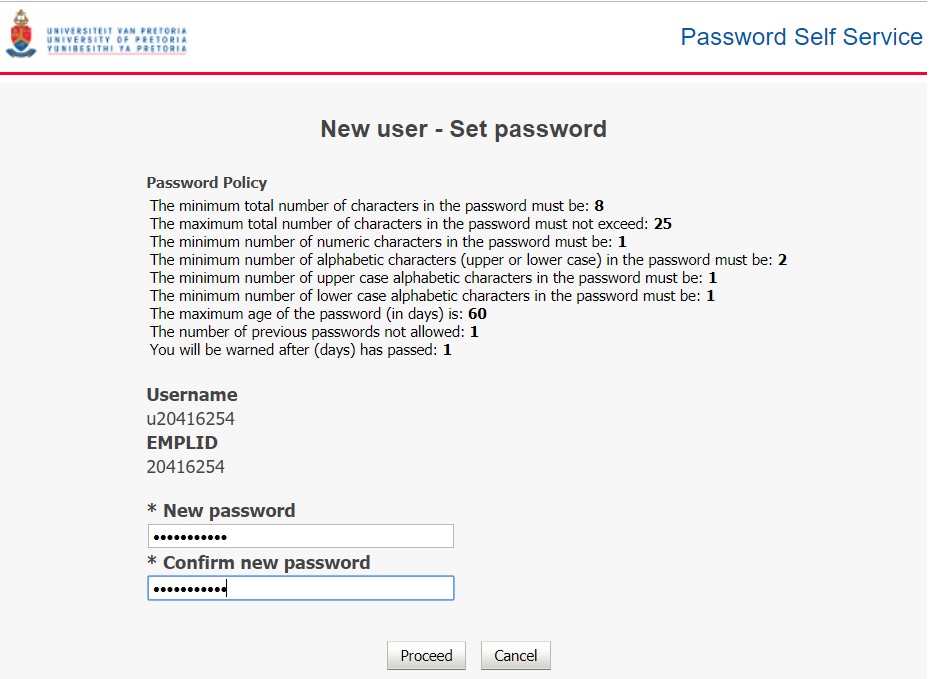
Step 6: Once your Password has been created, you will be requested to set up the answers to at least three “Challenge Questions” that you select. Decide which 3 (or more) questions you want to select against which you will store your responses.
By providing answers to these Challenge Questions it facilitates a self-service mechanism for you to reset your password at a later date should you have forgotten your password – thereby avoiding you having to call our ITHelpDesk (if a Staff member or Guest) or the UP Student Help Desk (if Applicant or Student)
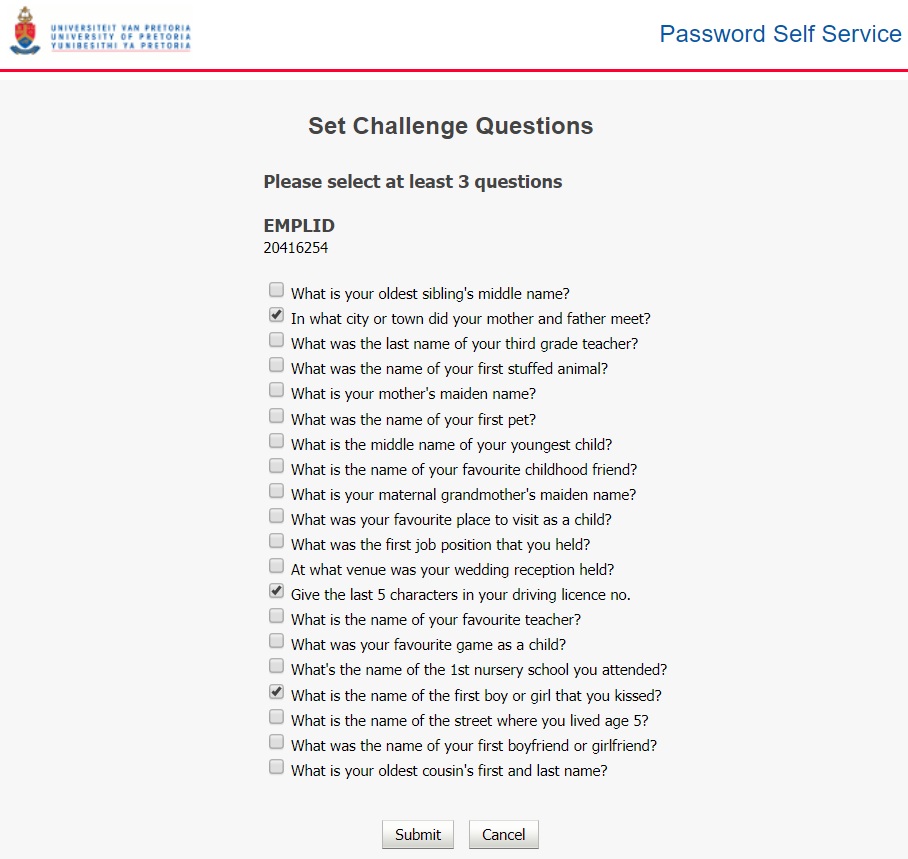
Step 7: Enter your responses to the selected “Challenge questions” and click “Save”
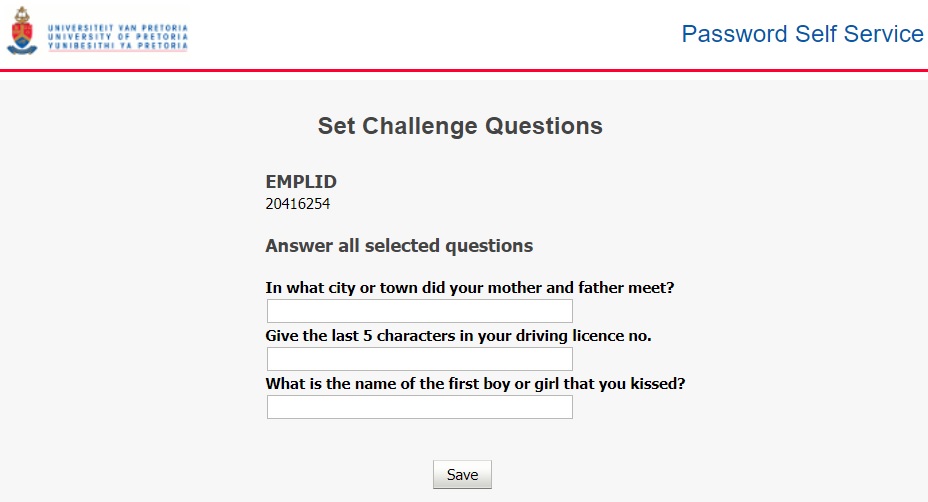
Step 8: You should receive confirmation once your set up of challenge questions has been completed. Click “OK”.
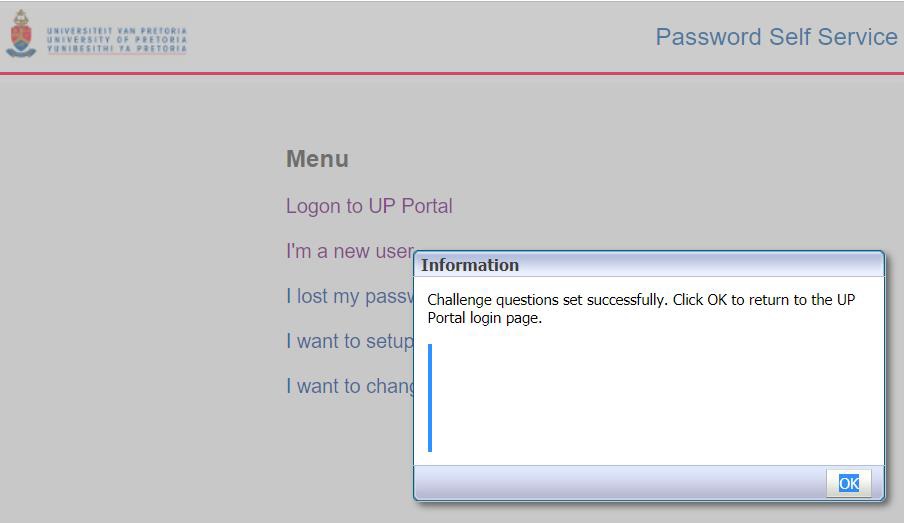
Step 9: You should then be returned to the LOGIN page used earlier (or you could navigate from www.up.ac.za to “My UP Login”). Enter your Username plus the Password that you have just created ……. And click “Submit”.

You should then be directed to whatever Portal is appropriate to your Role at UP, e.g. either
** Study Applicant
** Student
** Staff Member
** Alumnus
** Guest
If you have multiple Roles, you can toggle between the relevant Portals using the “MY VIEW” drop down.
Step 10: If as a Study Applicant, you have completed Steps 1 through 9 above and have entered your Username and Password, then you should have landed on what is labelled as the “UP STUDY APPLICANT PORTAL”
If you are also an UP staff member or also a student/alumnus, you may have landed on a different Portal, but if you click on the “MY VIEW” dropdown you can swop to the APPLICANT portal
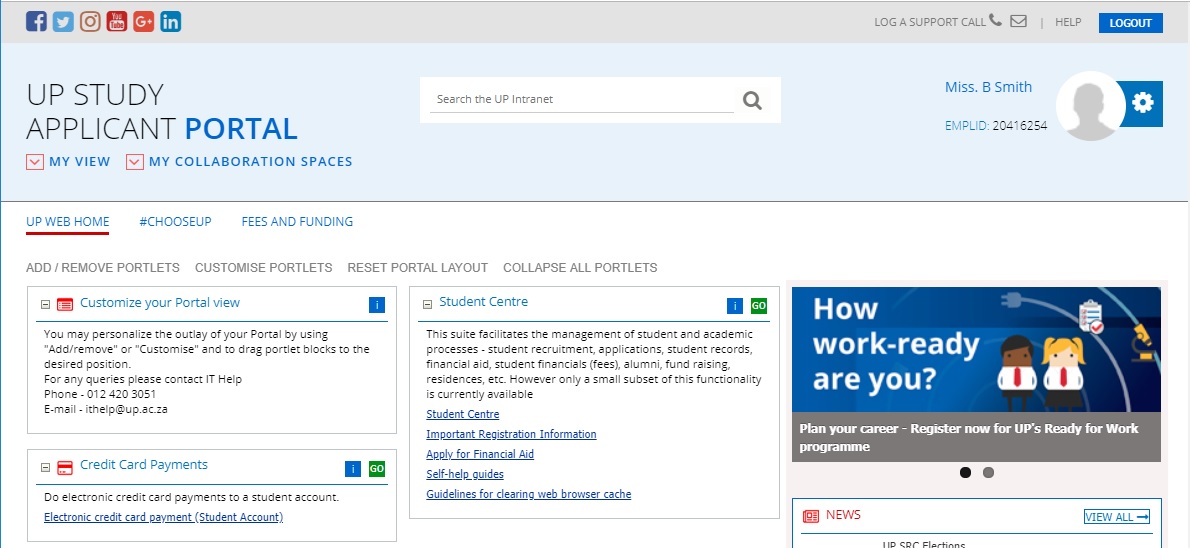
On the “Study Applicant” Portal, you should see a number of smaller “portlets” (e.g. Credit Card payments; Password Self Service, etc.) that will each give access to specific functions.
Note that one of the portlets is titled “Student Centre” – and within that portlet are various hyperlinks, one of which is also labelled as “Student Centre”.
Step 11: Click on either on the hyperlink labelled as “Student Centre”, or on the green “GO” button. This should open a screen with a collection of “tiles” – that all relate to a workspace collection titled “UP Student Self-Service”.
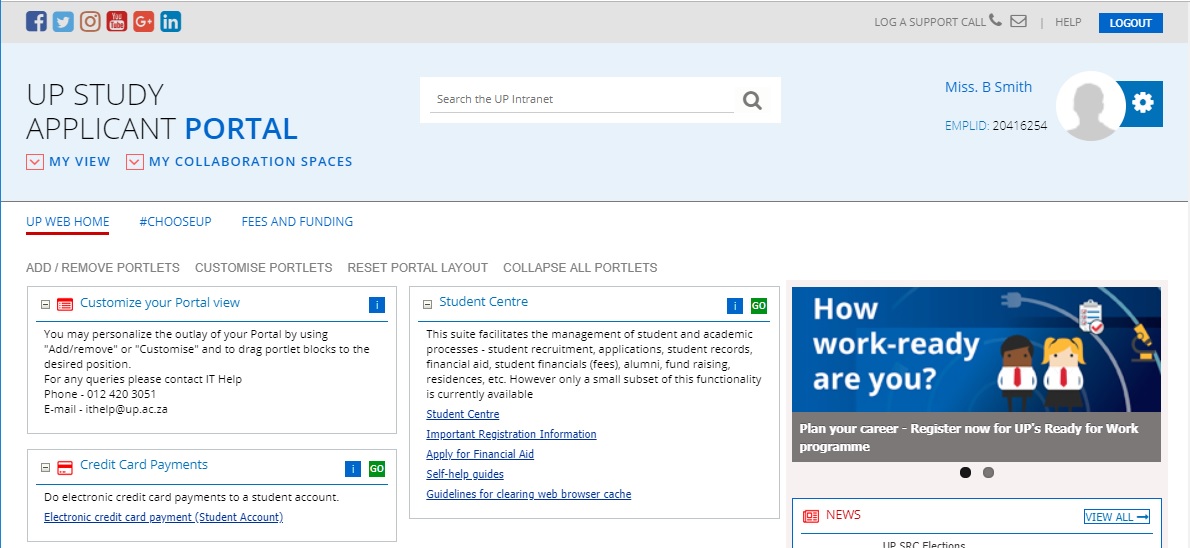
Step 12: Note the tile labelled “UP Student Centre” …
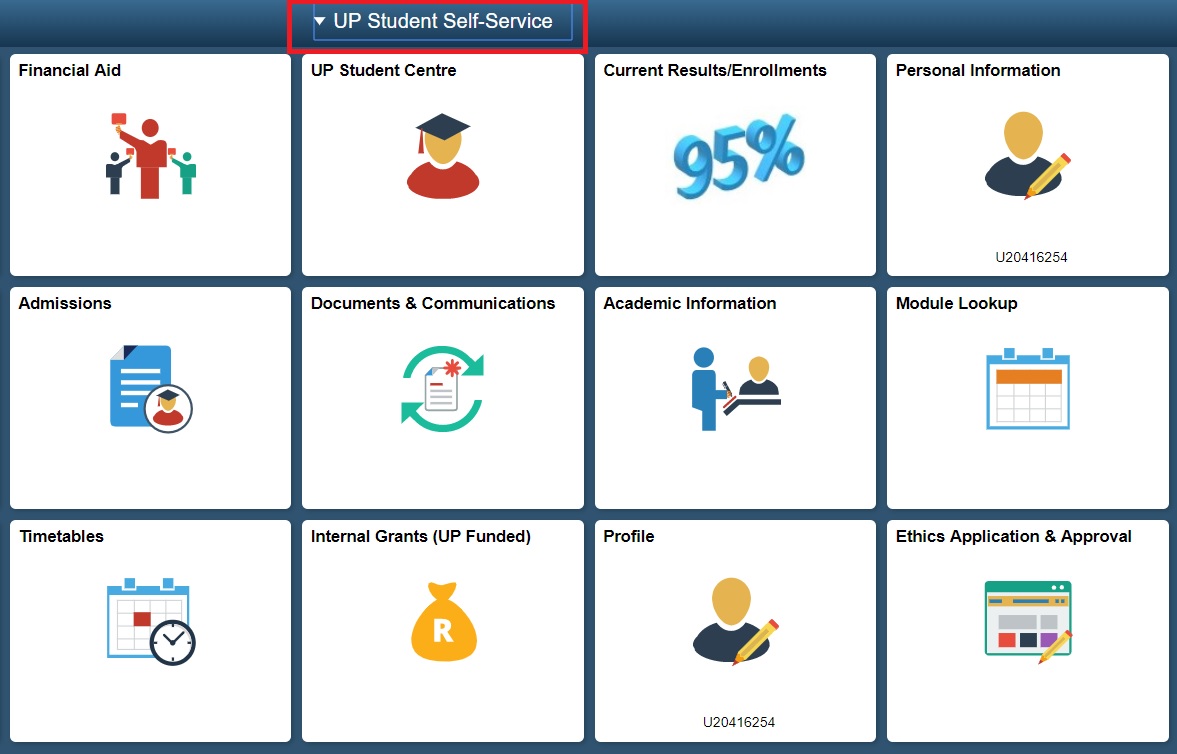
Step 13: Clicking on this “UP Student Centre” tile, will take you to a collection of hyperlinks ….
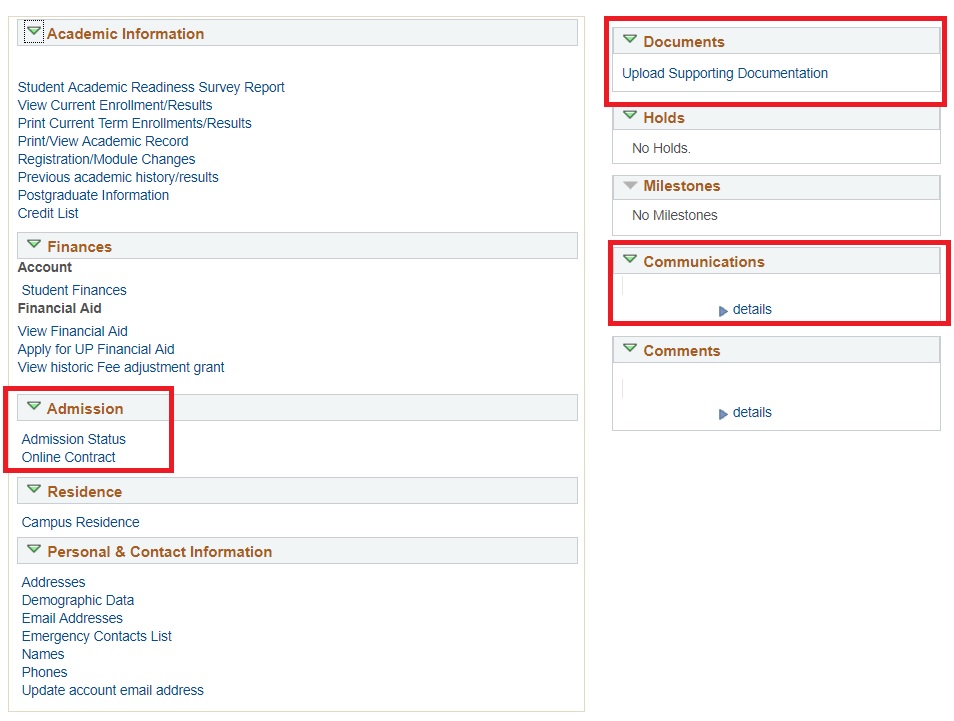
Not all of these links will (initially) function for Study Applicants, but take note that:
** The “Admission Status” link will allow you to track the status of your Study Application
** The “Upload Support Documents” link will allow any document you ever wish to upload, or are requested to upload, to be processed
** The “Communications” link shows all system generated communications previously sent to you
Notes:
** To return to the previous collection of tiles click the “Home” icon (top right)
** To log out, you can simply click on the “X” of the browser tab in which this information is being shown to close that Tab
Contact
For any assistance with online applications or enquiries, Contact Student Service Centre (SSC)
Tel: 012 420 3111
Email: ssc@up.ac.za
Features of University of Pretoria MyUp
MyUP is the online student portal of the University of Pretoria in South Africa. It is a platform where students can access a wide range of academic and administrative services. Some of the features and functions of MyUP include:
Registration:
Students can register for their courses and modules on MyUP.
Exam Timetable & Results:
Students can access their exam timetable and view their results on MyUP.
Course Material:
MyUP provides access to course material such as lecture notes, videos, and assignments.
Academic Calendar:
The portal displays the academic calendar, which includes important dates such as registration deadlines and exam periods.
Additional Simplified Procedure
Here are the steps on how to set up your University of Pretoria MyUP login password:
1. Go to the University of Pretoria website: https://www.up.ac.za/.
2. Click on the “My UP Login” link.
3. Click on the “New User” button.
4. Enter your username, which is your student number followed by the letter “u”.
5. Enter your SA National ID number or passport number.
6. Create a new password that meets the following criteria:
** At least 8 characters long
** Contains at least one uppercase letter, one lowercase letter, and one number
** Does not contain your username or any part of your personal information
7. Re-enter your password to confirm.
8. Select three challenge questions and answer them.
9. Click on the “Proceed” button.
You will then be logged into your MyUP account. You can now use your username and password to access all of the services available on the MyUP portal.
Here are some additional things to keep in mind when setting up your MyUP login password:
** Your password should be difficult to guess, but easy for you to remember.
** You should not use the same password for your MyUP account as you use for other accounts.
** You should change your password regularly, especially if you think it has been compromised.
