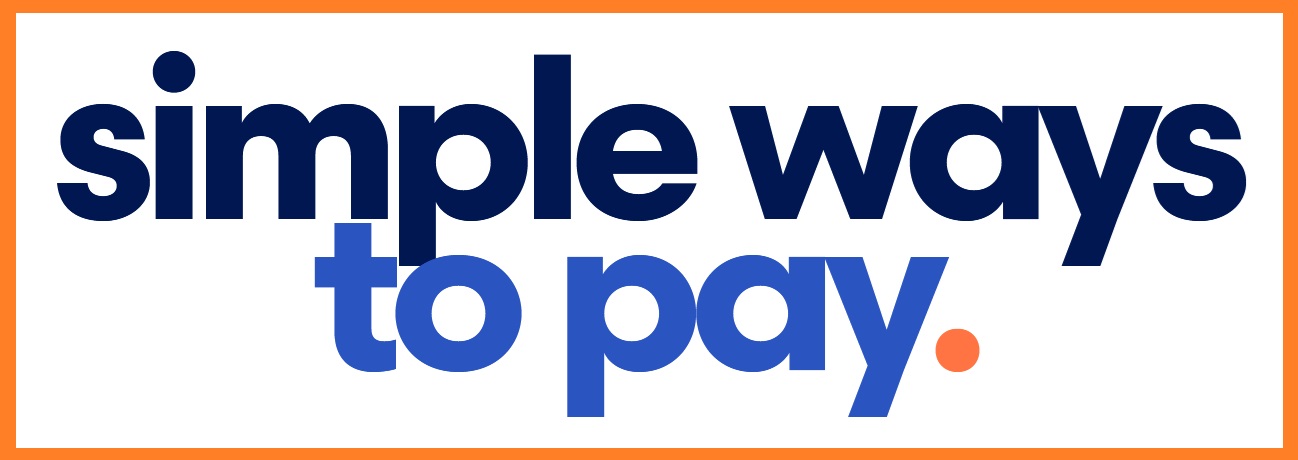Pay@ South Africa : Pay Bill Online
Organisation : Pay@
Facility Name : Pay Bill Online
Country : South Africa
Website : https://www.payat.co.za/
| Want to comment on this post? Go to bottom of this page. |
|---|
What is Pay@?
We have built a frictionless payment system to make the task of paying bills easier. Use Pay@ to easily pay your subscription, municipal bills, insurance policies, and money transfers. Choose whatever works for you. Be it paying your bills in person at our vast network of retailers, or via our extensive online channels. All you need is your unique Pay@ reference number to ensure the transaction goes through swiftly and safely.
Related / Similar Facility : Pay@Go Bill Payment
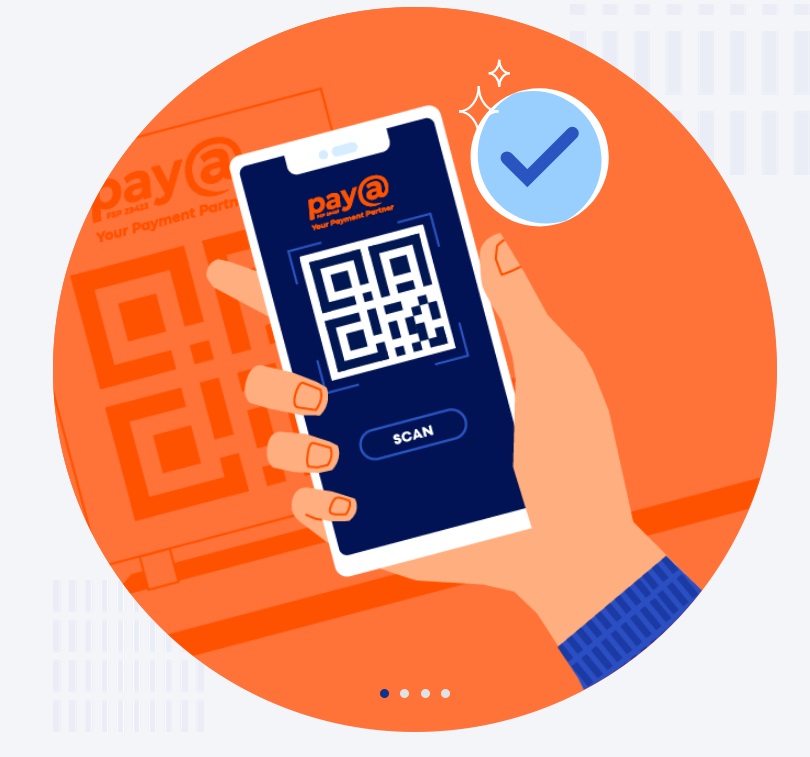
How To Pay Bill Through Pay@ Online?
All it takes is three simple steps.
Steps:
1. Choose a way to pay.
Choose between multiple payment options via our extended retail locations (in person) and digital methods (online).
2. Enter your reference number.
Open the payment process, by entering your number.
3. Payment complete.
You’re all settled up.
Pay Now : https://www.payat.co.za/for-consumers/
FAQ On Pay@ Bill Payment
Frequently Asked Questions FAQ On Pay@ Bill Payment
My payment is not reflecting in my account.
Depending on whether this was an online or in-person transaction, please provide the following details:
Online transaction:
** Payment reference: the Payment Notification Letter, Pay@ reference number or Transaction ID number
** Card number: The card number used to make this payment (The number reflected on your physical card, not your bank statement)
** Date of transaction
** Transaction amount
** Name of Biller
Once our Support Team has all these details, we’ll find the transaction, send you a screenshot of the successful payment, and provide you with the Biller’s details so that you have all the info to resolve the payment allocation with the Biller. (Unfortunately, as we just provide the payment interface, this is as much as we can do.)
In-person transaction at a retailer:
A copy of the till slip reflecting the transaction information. Our Support Team will then either use the Transaction ID or Pay@ reference number to search the back-end system, locate the transaction and provide you with a screenshot as evidence of a successful payment. You’ll also be informed as to how to contact the Biller to rectify the payment allocation.
When are you going to allocate my payment?
Support will provide screenshots from the system to search transactions between the customer, Biller or Network. The Biller will need to allocate the payment to the customer’s account. Pay@ does not do payment allocations.
The system shows an incorrect amount entered, and I can’t complete the payment. Go to the payment site to see if the reference is valid. If it isn’t, you’ll need to contact the Biller directly.
I’m unable to make payment, the store has sent me away
The store checks if your reference number shows up on the system. If it doesn’t, it could mean that the Biler hasn’t updated the payment information on their side. Pay@ will only be able to check if your reference number is valid.
What should I do if I entered the wrong amount?
Online payment:
You’ll need to provide proof of payment directly to the Biller, and request a refund.
In-person payment at a retailer:
The retailer will need to submit a refund request, together with supporting documentation.
Contact
General : info@payat.co.za
Client Service : support@payat.co.za
IT Support : it-support@payat.co.za
Reception : 021 886 5557
CoCT Traffic Fine Queries : 0869 103 089