Pay@Go Online Bill Payment : payat.co.za
Organisation : Pay@
Facility Name : Pay Bill Through Pay@Go
Country : South Africa
Website : https://www.payat.co.za/
| Want to comment on this post? Go to bottom of this page. |
|---|
What is Pay@Go?
Get paid and going now. This solution removes the hassle of billing presentment, payment processing, tracking, reconciliations, and getting paid. With Pay@Go, you can issue an invoice or payment request via email or sms and with a payment link or a QR code.
Related / Similar Facility : Pay@ Bill Payment
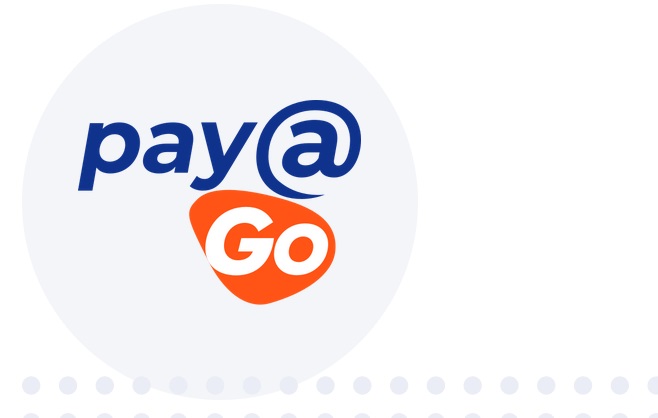
How To Pay Bill Through Pay@Go?
Get going immediately with no integration required and built-in client communication.
1. Getting Started:
** Complete your info on the sign-up page.
** Wait for your confirmation email.
** Login to Pay@Go and complete the rest of your information under account settings.
** Once we verify your details you will be able to accept payments.
2. Requesting Payment:
** Select send RTP.
** Enter details and generate an instant invoice.
** Share via SMS/email or QR.
** The client receives your payment request.
** You’re notified of payment.
** Invoice status automatically changes from SENT to PAID.
** For bulk payments requests, upload requests using the Pay@Go template.
3 Single Bulk Settlement :
** Pay@Go aggregates payments across networks.
** Your single settlement will be received within 5 working days.
** Download your reconciliation reports for each payment.
4. Manage Requests:
** Track payment status.
** Download bulk invoice payments.
** Edit or cancel requests.
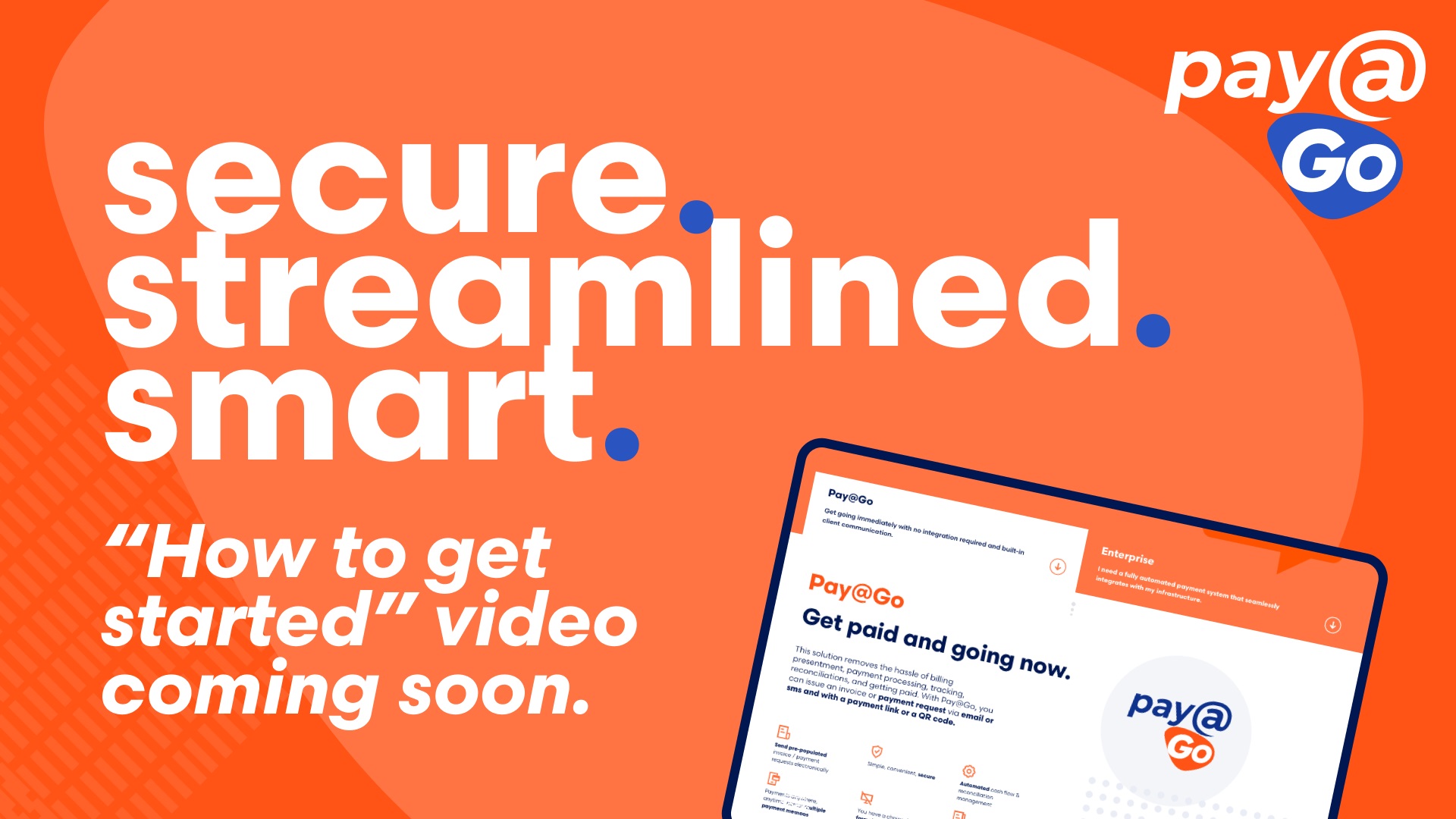
FAQ On Pay@Go
Frequently Asked Questions FAQ On Pay@Go
How do I sign up my organisation to Pay@Go?
The sign-up process is easy. It doesn’t matter whether you are signing up a PTY (Ltd), CC, or a Sole Proprietor, simply click on “Sign Up” and follow the steps. You will simultaneously create the entity as well as an username and password for the main user. You’ll add the basic details of the entity and the main user in the first screen and accept the T&Cs and privacy policy. Thereafter, you add the rest of the organisation’s details in the Account Settings page.
How do I set up users and how do I assign roles to users?
Roles :
There are different roles in Pay@Go that have different permissions for activities within Pay@Go. The roles range from a super user (all permissions) to administrator (limited access to certain payment request and dashboard administration functions) to field agents (restricted access to certain payment requests functions only).
Users :
Once you have signed up your organisation to Pay@Go the next step is to create users in the “User” screen within the “Account Details” section. On creating a user the relevant role is assigned to that user.
How do I upload my organisation’s logo?
In the Account Settings page, scroll to the “Profile” section at the bottom of the page and click on “Upload” where it says “Company Logo”. Be sure to upload a .png or .jpg file format only and the size cannot be larger than 500kb.
How do I create a payment request?
After you have provided a service to your client you can simply click on ‘Request Payment’ and insert the relevant details of the service (client name, service description, unique invoice number, amount).
Note that the amount you add into the Amount field needs to be inclusive of VAT (if your organisation is VAT registered). If your organisation is VAT registered, you would have added the VAT number in Account Settings. The Tax Invoice that is subsequently sent to your client will automatically calculate the VAT amount and display your VAT number.
How do I send a tax invoice to my client?
A tax invoice is automatically generated once you create a payment request. When you choose email as a delivery mechanism for your payment request the tax invoice is automatically attached to the email and sent to your client.
How do I know when my client has paid?
You will receive an immediate confirmation of the payment by your client at the time that your client makes payment. This can be viewed under the Status column in the Dashboard. You can also click on a particular payment request and view the audit trail for that particular payment request.